![]()
With different networking options available—ethernet, Wi-Fi, iPhone tethering, etc.—you may find yourself in a situation where you want your Mac to automatically select one type of connection over another. A Macworld reader finds themselves in that exact situation.
I’d like to connect to my grandma’s Wi-Fi connection so that I can use her printer. However, her internet connection is as slow as molasses, so I want to simultaneously use my iPhone’s tethering capability (via USB or Bluetooth, of course) to browse the internet.
macOS does let you prioritize network connections, so you can pick which adapter gets used first when your system tries to connect to local network and internet-connected resources.
- Open the Network system preference pane.
- Click the settings (gear) icon at the bottom of the adapter list.
- Select Set Service Order.
- Drag the items around in your preferred order.
- Click OK.
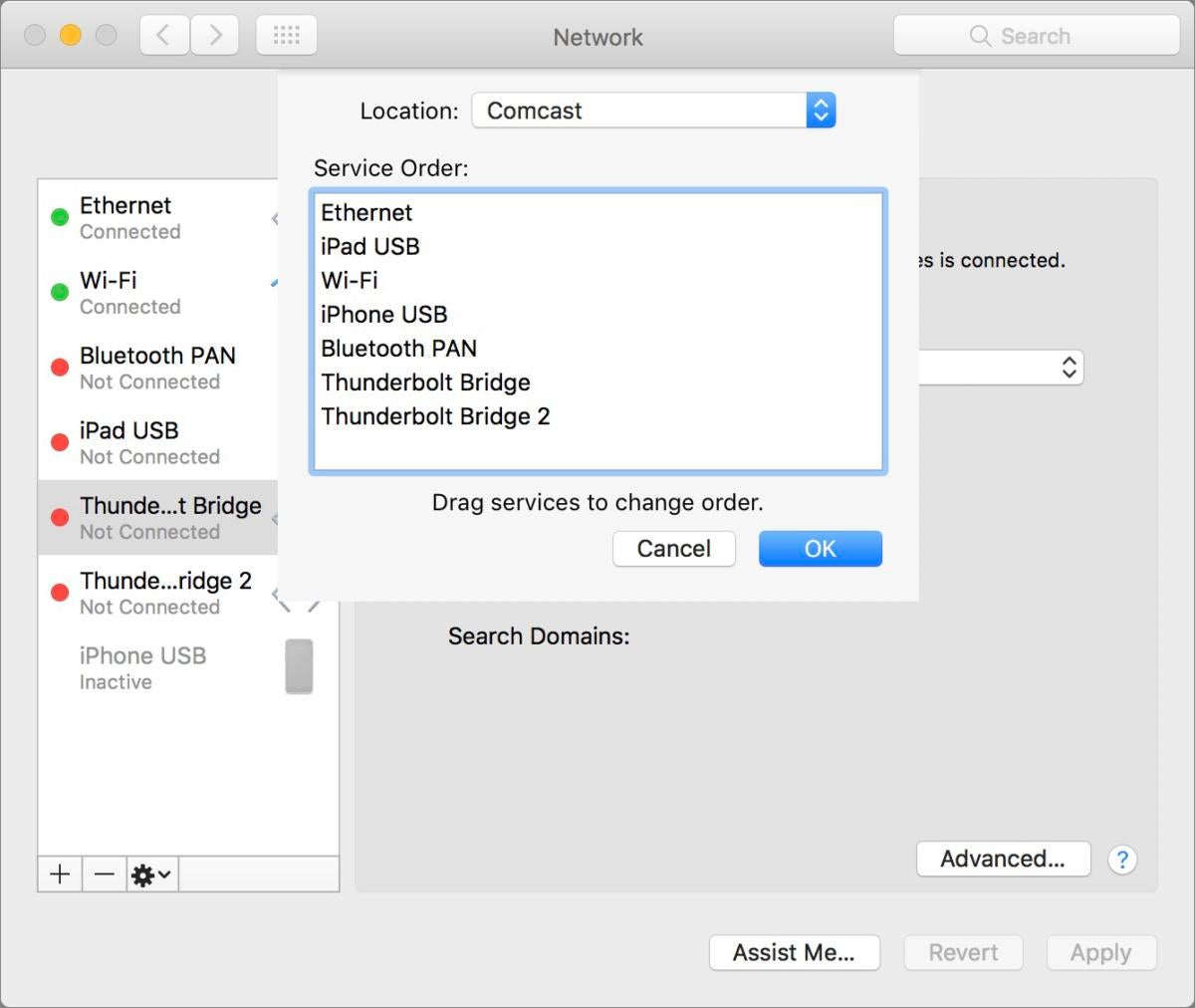
IDG
In the case of the reader’s question, the iPhone tethering item should be placed above the Wi-Fi item. This should retain the ability to access locally available resources, like the printer.
In this situation, to achieve the best possible speed without any monkeying around, disable Wi-Fi fully unless the printer is needed. You can use the Wi-Fi system menu and choose Turn Wi-Fi Off until you need to print. Or, you can create a location via the Network preference:
- Click the Location pop-up menu at the top of the pane.
- Choose Edit Locations.
- Click + to add a location.
- Click OK.
- Choose that new location from the Location menu.
- Make changes, such as disabling Wi-Fi (select Wi-Fi in adapters list, click the gear, and choose Make Service Inactive).
- Click Apply.
Repeat for as many different kinds of network setups you want. You might name one “Cell Only” and another “Grandma Plus Cell.”
You can easily switch between locations from the > Locations menu available throughout the system.
Ask Mac 911
We’ve compiled a list of the questions we get asked most frequently along with answers and links to columns: read our super FAQ to see if your question is covered. If not, we’re always looking for new problems to solve! Email yours to [email protected] including screen captures as appropriate. Mac 911 can’t reply to—nor publish an answer to—every question, and we don’t provide direct troubleshooting advice.

