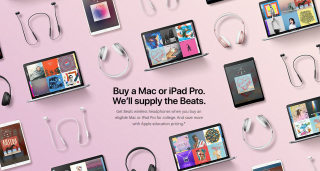iOS includes a helpful feature which allows users to zoom into anything on an iPhone or iPad screen to make it easier to read text and view elements. While this feature is undeniably useful for many users, it can also be a source of frustration for others who wind up enabling the feature accidentally, only to discover their iPhone screen is stuck in zoom mode.
When the iPhone or iPad is stuck in zoom mode, it’s quite obvious; the devices screen is zoomed way in on some element on screen, and typing or tapping on the screen does not zoom out or exit zoom mode. If this hasn’t happened to you before, it’s likely because you don’t have the zoom feature enabled in iOS, or you just haven’t inadvertently entered into zoom mode (yet).
Not to worry, we’ll quickly show you how to get out of zoom mode on any iPhone, IPad, or iPod touch. Additionally, we’ll show you how to disable the zoom screen feature in iOS so it doesn’t happen again.
Contents
How to Escape Zoom Mode if the iPhone or iPad Screen is Stuck Zoomed In
The way to exit zoom mode is the same way to enter zoom mode; a three-finger double tap on the screen. Here’s how it works:
- When the iPhone / iPad is stuck zoomed in, double-tap on the zoomed screen with three fingers
- If successful, the iOS screen will immediately go back to normal view mode and exit zoom mode
- If unsuccessful, the screen will stay zoomed in so just try again, quickly double-tap the screen with three fingers to exit zoom mode

You must double-tap with three fingers to enter zoom mode, or exit zoom mode. This applies to all iPhone, iPad, and iPod touch devices, running any and all versions of iOS. Entering and exiting zoom mode, if it’s enabled, is always done through the three-finger double-tap.
Preventing iPhone / iPad from Being Stuck in Zoom Mode
Aside from avoiding an accidental three-finger double-tap, which can be easy or difficult depending on your device usage, the easiest way to prevent accidentally getting stuck into zoom mode is to disable the feature:
- If you haven’t done so yet, exit out of Zoom mode first by double-tapping on the screen with three fingers
- Open the Settings app and go to “General” then to “Accessibility”
- Choose “Zoom” from the list options, then toggle the switch for “Zoom” to the OFF position
- Exit Settings as usual, zoom mode is now disabled in iOS

This will prevent the iOS device from being stuck in zoom mode again because the zoom feature is now disabled. You can always go back and enable zoom screen feature again if you choose to by toggling the switch back to ON, or you decide you like the feature and don’t want to lose the ability to zoom way in and back out of the devices screen.
I’ve heard of multiple users encountering the dual combo through their pocket or purse; unintentional zoom mode in combination with inadvertently entering the wrong passcode enough times to trigger the “iPhone is disabled” message, which can then make the iPhone inaccessible for minutes or longer as the device is locked up and zoomed so far in it’s hard to identify what’s going on with the screen. In any event, if that situation happens to you, remember to just double-tap with three fingers to exit out of zoom, then decide whether or not you wish to turn the feature off to prevent it from happening again.
[Source:- osxdaily]