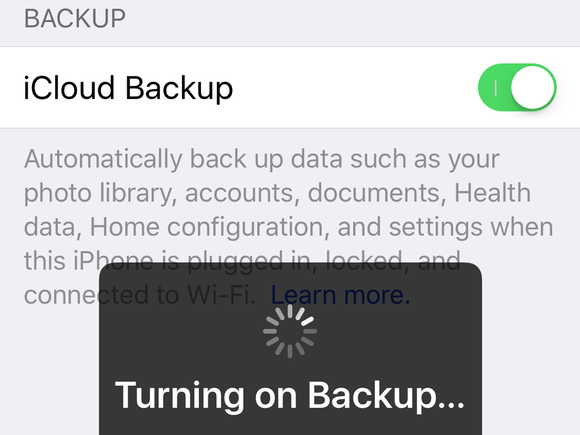
Michael Neidig is on an extended trip and needs to replace his iPad. It normally syncs with an iTunes on a home computer. He asks:
Is there some way I can back up all my apps etc on my current iPad and then transfer them to the new iPad I purchase?
This is a superb question, as it highlights a bit of understandable confusion about what a backup is in iOS compared to, say, OS X. I’ll answer the question before providing the details: Yes, you can, but you might lose some data, depending on what you have stored on your iPad and what you want to retain.
On a Mac or another computer, when you want to back the entire system up, you make a clone or choose subset of data, like all documents and applications. Restoring a computer from scratch requires a clone, which is an exact duplicate of all the data you were using; restoring from archives, you might use an existing OS X fresh system, and then use archive software to bring in all the apps and documents you backed up.
iOS works entirely differently, and it differs as well between iTunes and iCloud backups. With iTunes, a Mac (or Windows system) uses locally stored downloads as part of the process. You use iTunes to download new versions of iOS apps, have music and movies stored locally, and may be syncing or copying albums and photos from iPhoto or Photos.
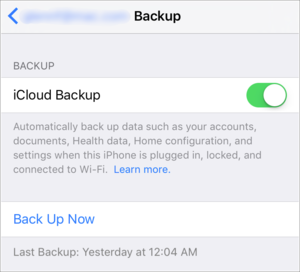
An iTunes backup of iOS doesn’t include its operating system or anything purchased from the iTunes and App Stores. It also excludes media that’s stored and synced from that copy of iTunes, like music, movies, books, apps, photos, or other media (unless it’s downloaded and associated with a non-Apple app). It includes settings and data associated with apps, and iTunes retains the sync status from your last sync (even if it’s after your most recent backup). You’re only limited by local storage as to how many backups you make.
Apple does much the same for an iCloud backup, but also excludes synced items (contacts and calendar events), cloud-based libraries (like iCloud Photo Library), hosted email stored on IMAP and Exchange servers, and Apple-provided and purchased stuff. Quite importantly, it won’t backup media you downloaded separately, that doesn’t come from Apple, like a DRM-free video you might have purchased from a site and transferred into the Videos app. (Neither kind of backup retains Touch ID or Apple Pay information.)
iTunes can also back up Activity, Health, and Keychain data if you make a password-protected backup, which also typically retains most or all of the passwords you entered for various services. iCloud always backs up all but Keychain data, which you can preserve by using the sync service iCloud Keychain.
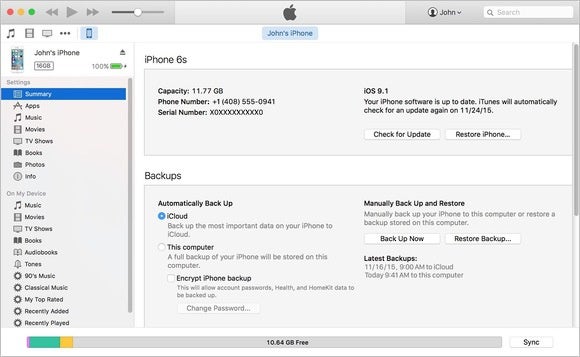 APPLE
APPLEYou can switch from an iTunes to iCloud backup at any time. If you have only the free 5GB iCloud service, you may have to bump up to a paid tier to have enough storage, however. The iCloud backup doesn’t count any Apple-purchased or Apple-cloud-stored data as part of the backup size, but it can still easily exceed 5GB.
To swap, you go to Settings > iCloud > Backup, and flip the iCloud Backup switch to on. Backups occur automatically when an iOS device is on Wi-Fi and plugged in, but you can also tap Back Up Now from that setting screen to force an immediate backup.
There’s some risk that if you have content stored uniquely on your iPad that you’re not sure you have anywhere else that you won’t be able to recover it. That seems very unlikely these days, given that most apps let you sync data through iCloud Drive, Google Drive, Dropbox, and other services, or are working off a copy stored elsewhere.
Restoring an iPad over iCloud can take a very long time if you have many apps installed. While iCloud Photo Library and other sync services will populate rapidly, providing listings and thumbnails and other placeholders, apps have to re-download completely. If you have, say, 3GB of apps and you’re on a very slow Internet connection, restoration can be a long process.
That’s one place iTunes shines over iCloud backups: any app downloaded via iTunes gets restored locally instead of having to come down again from the cloud.
Ask Mac 911
We’re always looking for problems to solve! Email yours [email protected] including screen captures as appropriate. Mac 911 cannot reply to email with troubleshooting advice nor can we publish answers to every question.
[Source:- Macworld]

