
I recently wrote about 9 ways you can transfer files from one Mac to another, which is useful if you have, say, an iMac and a laptop, and need to pass files back and forth. But you may also need to transfer files from your Mac to your iOS device, which isn’t as simple: iOS isn’t designed to accept just any file, and you don’t have the same options to open files with different apps. In this article, I’m going to show you 6 ways you can move files of various types to your iOS devices.
Contents
AirDrop
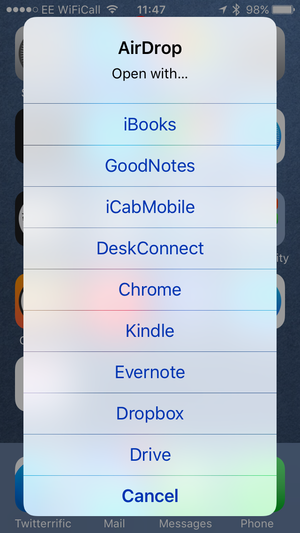
AirDrop is Apple’s technology for sharing files across devices. You can use it to transfer files from one Mac to another, and also use it to transfer files from a Mac to an iOS device, or from one iOS device to another. On your Mac, choose Go > AirDrop in the Finder, and then, on your iOS device, make sure AirDrop is activated in the Control Center (swipe up from the bottom of the screen to access this setting). You can choose to allow transfers from Contacts Only or from Everyone; it’s best to choose the former.
Your iOS device needs to be awake for AirDrop to be active. On the Mac, drag a file onto the icon for your iOS device in the AirDrop window. On your iOS device, you’ll see a menu offering to open the file; this menu lists the apps that can open the file type.
For some types of files, AirDrop isn’t very helpful. For example, if I try to send an AAC audio file from my Mac to my iPhone, the latter offers to open it with apps such as Voice Memos, Evernote, Dropbox, etc., but not with the iOS Music app, or other music player apps on my device. So you can’t transfer all types of files that your iOS device can use (but see below for a way to transfer audio and video files).
Using email is a good way to send small files to an iOS device. Just create a new email addressed to yourself and add the file(s) as attachment to the message. Tap the attachment in the message to download and then open the file. Depending on the file type, you may or may not be able to open files on your device. Naturally, you’ll want to do this when you’re on a Wi-Fi network to avoid potentially using a lot of cellular data if you’re sending large files.
Dropbox or other cloud services
If you have the Dropbox app on your iOS device (or apps for other cloud services, such as Google Drive, Box, etc.) you can add files to your cloud and then access them on your iOS device. As with email, you’re limited as to which types of files you can open. If there are specific files you need to access on your iOS device, you may need to find apps that can read them. For example, if you need to read Excel spreadsheets, you’ll need either Microsoft Excel for iOS, Apple’s Numbers, or another app that can view (and perhaps edit) these files.
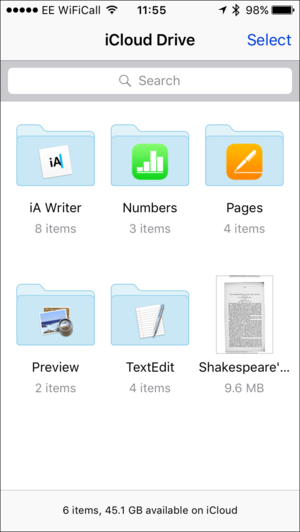
iCloud Drive
iCloud Drive is a bit different from the other cloud services. It stores files that you’ve opened with specific apps in dedicated folders. You can add a file to iCloud Drive and create your own folders, or just copy files to the top level of iCloud Drive. To do this on your Mac, choose Go > iCloud Drivein the Finder, then add the files to the location you desire. If you’re adding a file that you can open in a specific app that already has a named folder, you can add it directly to that folder. On iOS, either open the app that can view the file, or open the iCloud Drive app, tap the file, and then tap the Share button to see your options for opening the file.
iTunes File Sharing
Some iOS apps can use iTunes File Sharing, a way of adding and managing files in iTunes so these apps can access them. To use iTunes File Sharing, connect your iOS device to your Mac, select it in iTunes, and then click Apps in the sidebar. Scroll down to the File Sharing section.
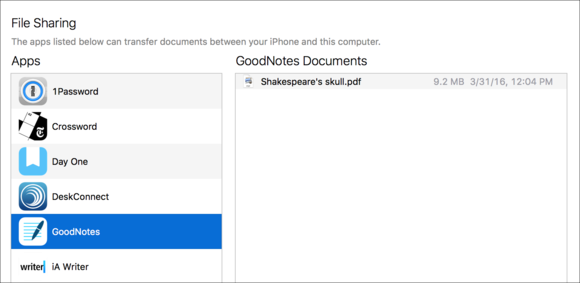
In the above example, I’ve added a PDF file to GoodNotes. When I click Sync at the bottom of the window, iTunes will copy that file (as well as copy any other items selected to sync, such as music, apps, etc.). You can also delete files by selecting them in the File Sharing dialog and pressing the Delete key.
With some apps, you have to click + or Import, and choose to import the file(s) from iTunes. This is the case even if the files have been copied to your iOS device. Other apps may show the files immediately.
Copy audio or video files with Waltr
Normally, the only way you can copy audio or video files to an iOS device—at least to be able to play them in Apple’s Music or Videos app—is by syncing with iTunes. You can use iTunes File Sharing to transfer this type of file to certain apps, such as VLC, for example. Softorino’s $30 Waltr can copy almost any type of audio or video file to an iOS device, converting it, if necessary, to a format that Apple’s apps can play. All you do is connect your iOS device, quit iTunes, and than drag your file(s) on Waltr’s window. The app converts and transfers the files, and you can then access them in the Music or Videos app.
[Source:- Macworld]
