
Just hours into using my new 27-inch iMac with 32GB of memory, the system felt sluggish. I checked memory usage via the top -u command in Terminal, which showed all 32GB was full. Exclamation point, I said aloud, and launched Activity Monitor to dig in more easily than at the command line.
Sure enough, all memory was in use, and the culprit was something I’d never seen before: com.apple.MediaLibraryService. Turns out that this service relies on Apple plug-ins to make music and other audio, photos and video, and GarageBand files available throughout macOS, including via the options in the Media section of the Open dialog box’s sidebar.
For some (like me), this service goes out of control and consumes all available memory. It may be related to how large your various libraries are. I have over 50,000 images (225GB) in my Photos Library, 120GB in my old iPhoto library, and 240GB in iTunes (including video recorded over the air).
The amount of memory this service consumes is clearly the result of a memory leak—software that loses track of what memory it’s employing, and keeps burning up more—or out of control activity that’s also a bug. Some folks started reporting problems back in 2014 with the then-new versions of Pages and Numbers.
Fortunately, you can at least halt the runaway train, even if you can’t solve why it’s happening.
- Launch Activity Monitor.
- In the Memory tab, click the Memory column. That’s where you’ll find any service if it’s eating memory. (You can also use Process Name to find it alphabetically.)
- Select the process and click the X button in the upper left.
- When the confirmation dialog appears, click Force Quit.
This calms things down for the moment, though it may respawn or become a problem anew the next time you restart your Mac. For a longer-term solution, follow these steps, which will disable some of the import/export options and the Open dialog’s Media browser:
- In the Finder, select Go > Go To Folder.
- Enter
/Library/Application Support/iLifeMediaBrowser/and press return. - In that folder, you’ll find a Plug-Ins folder. Rename it to Plug-Ins (Disabled).
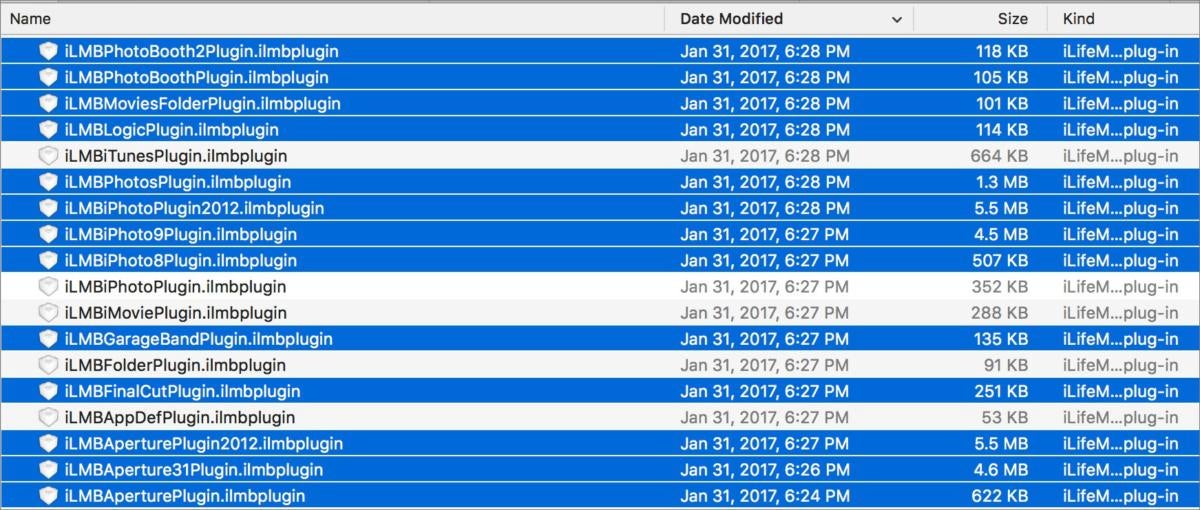
Now macOS won’t be able to find and load these plug-ins. If you find you’re missing a media-handling feature you rely on, some people have reported success with re-creating the Plug-Ins folder and only moving selected plug-ins back in to see which is required.
Ask Mac 911
We’ve compiled a list of the questions we get asked most frequently along with answers and links to columns: read our super FAQ to see if your question is covered. If not, we’re always looking for new problems to solve! Email yours to [email protected] including screen captures as appropriate. Mac 911 can’t reply to—nor publish an answer to—every question, and we don’t provide direct troubleshooting advice.
[“Source-macworld”]


