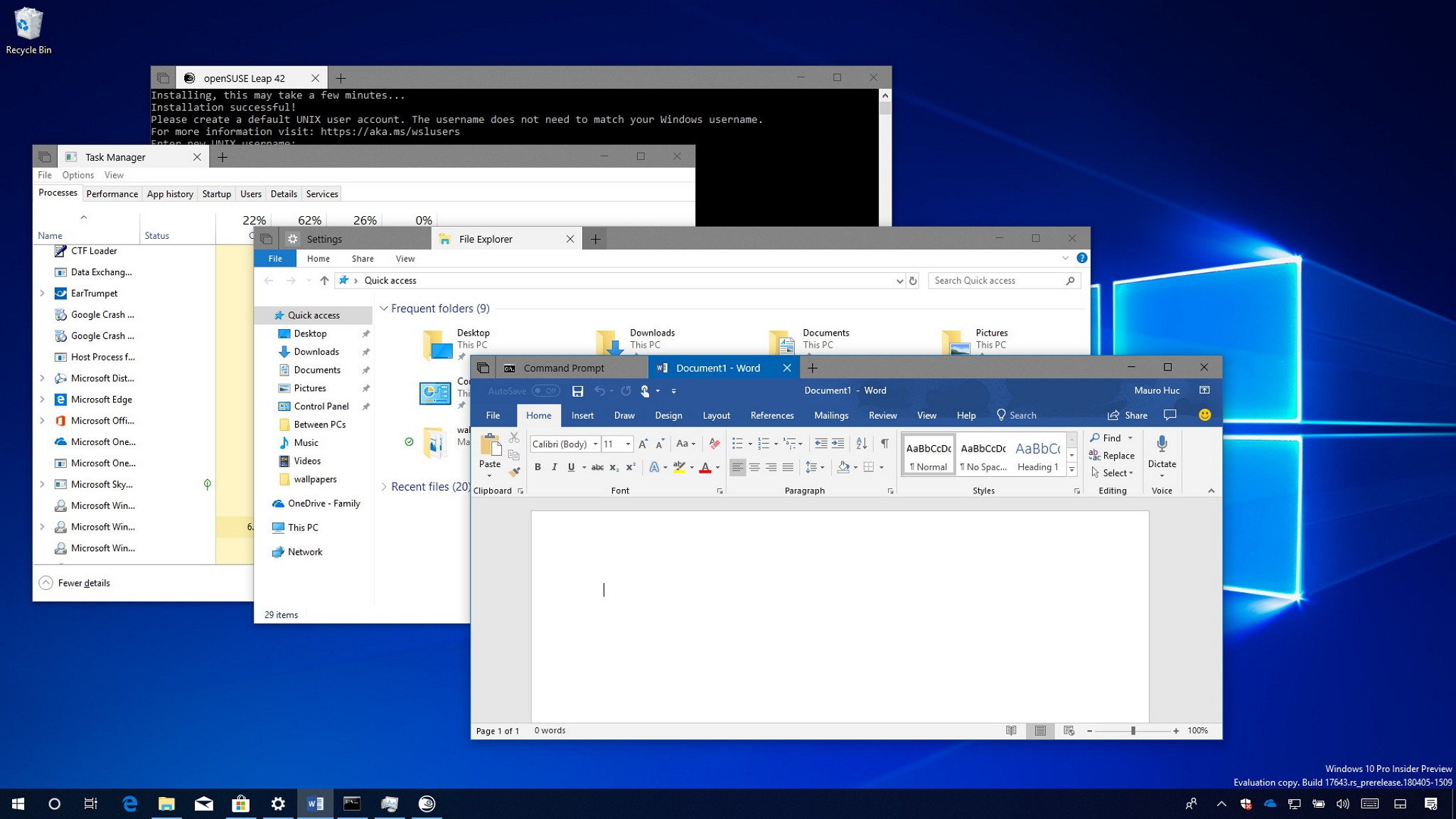
Windows 10 build 17643 is now available for devices enrolled in the Fast ring using the Skip Ahead option. This is the seventh preview that Microsoft is releasing as part of the Redstone 5 development, and while it’s a minor update, it introduces a number of changes that users are expected to receive before the end of the year.
This flight focuses on improving Sets adding support to use tabs with Office 365 desktop applications. The Settings app gets some new tweaks, including for Data Usage and Magnifier, and a lot more.
Along with build 17643, Microsoft has also previouly released six other builds, including 17639, 17634, 17627, 17623, 17618, and 17604, which even though they aren’t significant, these previews also introduce improvements for the next version of Windows 10.
In this Windows 10 guide, we’ll walk you through the features and changes Microsoft has been working on for the Redstone 5 update.
Contents
Windows 10 Redstone 5 latest features and changes
Thus far the Start menu isn’t getting a lot of improvements, but starting with build 17618, when using the Automatically hide scroll bars in Windows option in Ease of Access now will make the Start menu scroll bar to stay always visible.

The same flight also introduces a couple of changes to Action Center. For example, now opening the experience, you’ll notice that notifications now appear using a fade-in animation, and the toast notification to fix blurry apps now will show in Action Center after it’s dismissed or timed out.
Sets
Sets is a new feature coming to Windows 10 that allows to group apps, documents, and websites into tabs.
Microsoft initially introduced Sets during the Redstone 4 development, but it was then removed with the promised that the feature would return in the next development. And now, the feature is back starting build 17618, and since then, Microsoft has been adding a slew of improvements up to build 17643.
“Sets” works very similar to the way you use tabs in Microsoft Edge, Google Chrome, and Mozilla Firefox. When the feature is enabled on your computer, a tab experience will appear in the title bar part of the application.
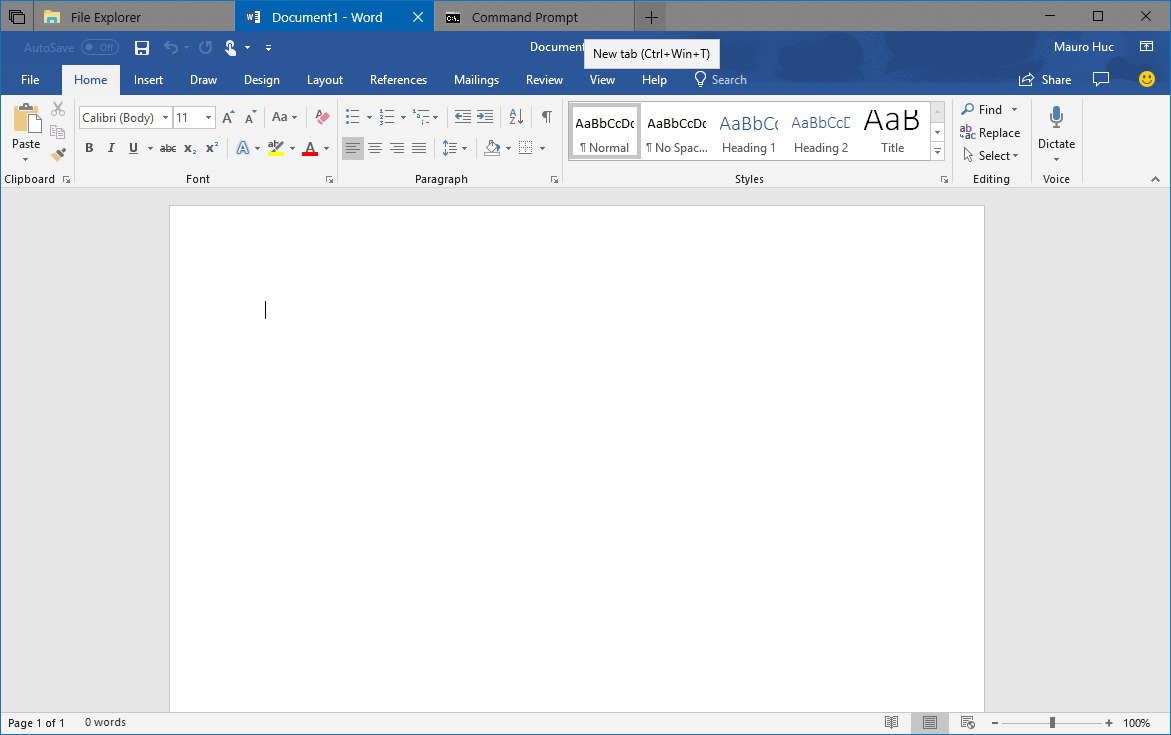
You can click the plus (+) button to open a new tab that features a startup page with a search box, which you can use to open documents, apps, and web searches in the same page.
Right-clicking a tab will let you access a context menu with a number of options, including:
- Close tab.
- Close other tabs.
- Close tabs to the right.
- Move to new window.
- Close menu.
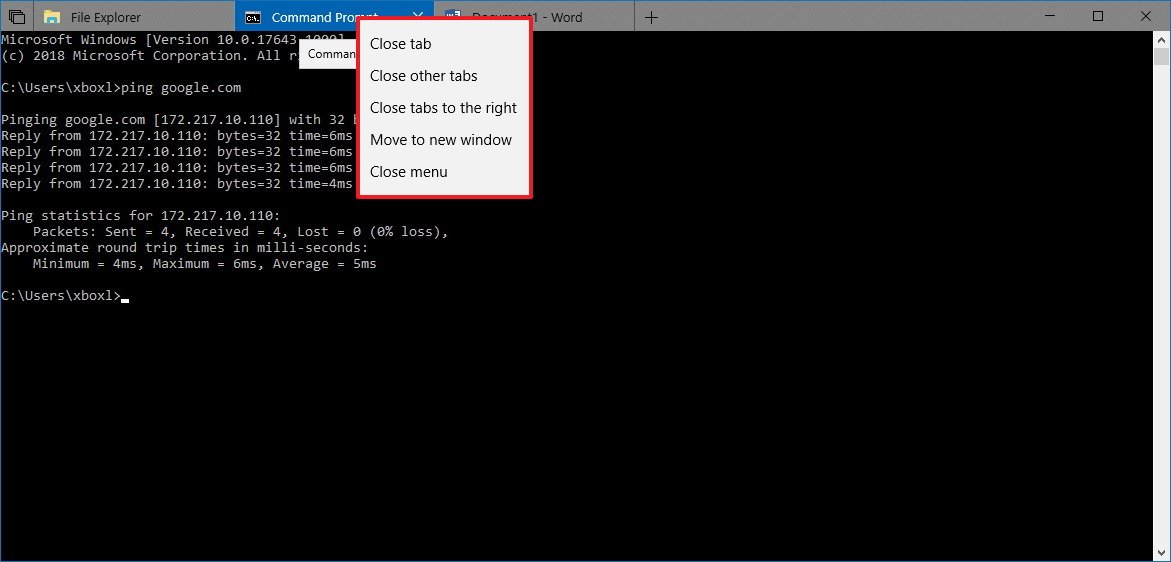
Interesting enough, you’ll need the “Close menu” option because, at this point, you can’t click outside the menu to dismiss it.
In the far-left side of the tab experience is where the Previous tabs button is located, and as the name implies, it’s the button that allows you to get back to the group of tabs you’re working in the past. (You can choose to open one tab or an entire session.)
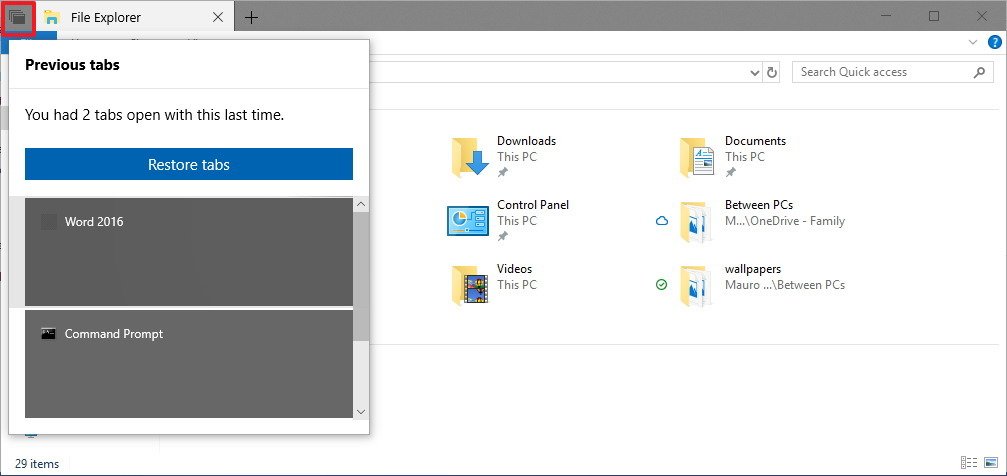
Perhaps one of the biggest changes with Sets is the support of tabs for File Explorer. This not only finally allows you to open folders in tabs alongside apps and websites, but the experience is getting a few new tweaks, including a Open in new tab option in the context menu when right-clicking a folder.
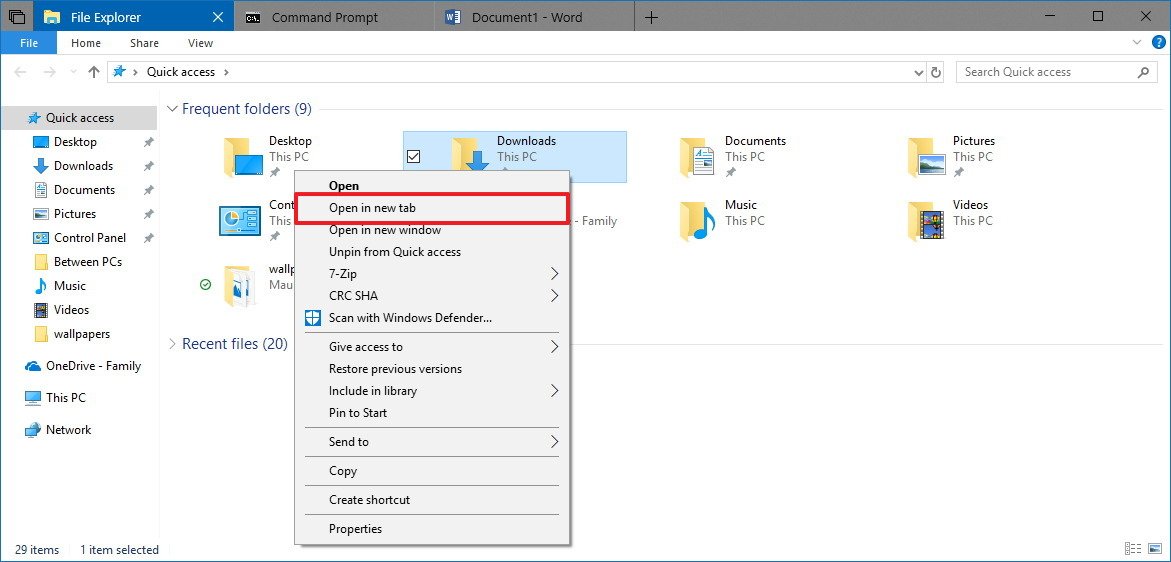
And there’s an Open new tab option in the File menu.
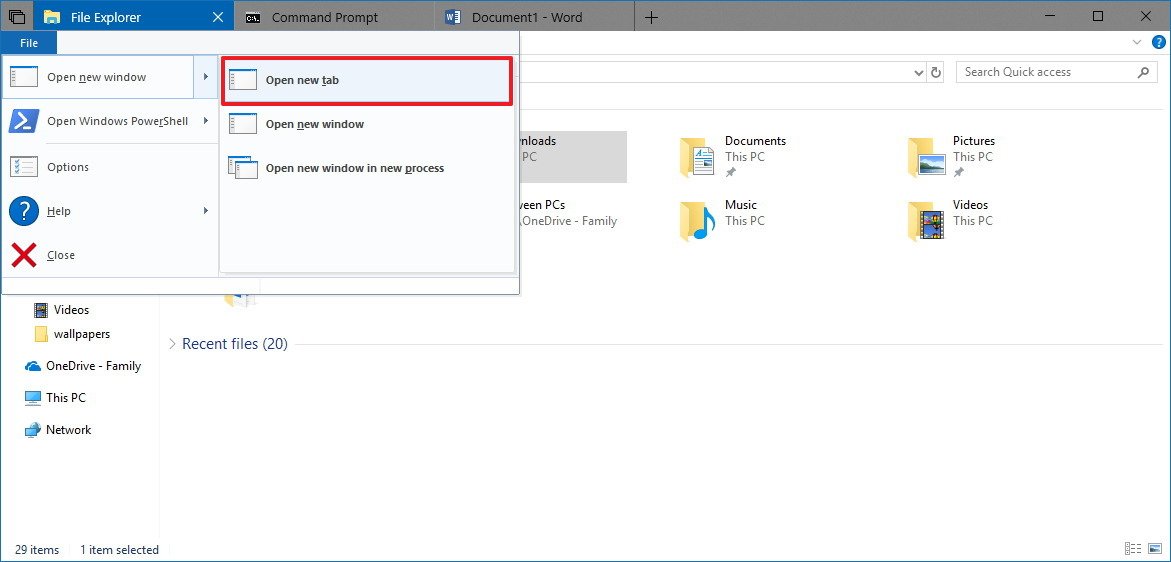
Shortcuts
List of keyboard shortcuts to use Sets:
- Ctrl + T — Opens a new File Explorer tab.
- Ctrl + N — Opens a new File Explorer tab.
- Ctrl + W — Closes a window or tab.
- Ctrl + Windows key + Tab — moves to the next tab.
- Ctrl + Windows key + Shift + Tab — moves to the previous tab.
- Ctrl + Windows key + T — Opens a new tab.
- Ctrl + Windows key + W — Closes current tab.
- Alt + Tab — Circles between open tabs.
Other features and improvements
Here’s the list of additional features and improvements for sets up to Windows 10 build 17643:
- You can restore previous tabs from any activity.
- You can drag apps and Microsoft Edge tabs between groups.
- You can rearrange tabs within the set of tabs.
- Restoring a project, you’ll be asked to restore related web pages and apps.
- Opening a document that previously had tabs, you’ll be asked to restore those tabs.
- Timeline now shows groups of tabs as activities, and each activity will reveal the number of tabs for the set.
- Apps, documents, and Edge tabs open as a tab in the group replacing the new tab page.
- Support for Microsoft Store apps has been added.
- Support for Office 365 apps has been added.
- Support for most classic (win32) desktop apps that do not use a custom title bar (such as File Explorer, Command Prompt, PowerShell, and Notepad) has been added.
Settings
Microsoft has also been working to improve the Settings app throughout the release of build 17643, 17639, 17623, 17618, and 17604.
Focus assist
On Settings > System, the Focus assist page, under “Automatic rules,” you’ll find an option to enable the feature while you’re at home. However, if you don’t have specified your home address in Cortana, this feature will be grayed out.
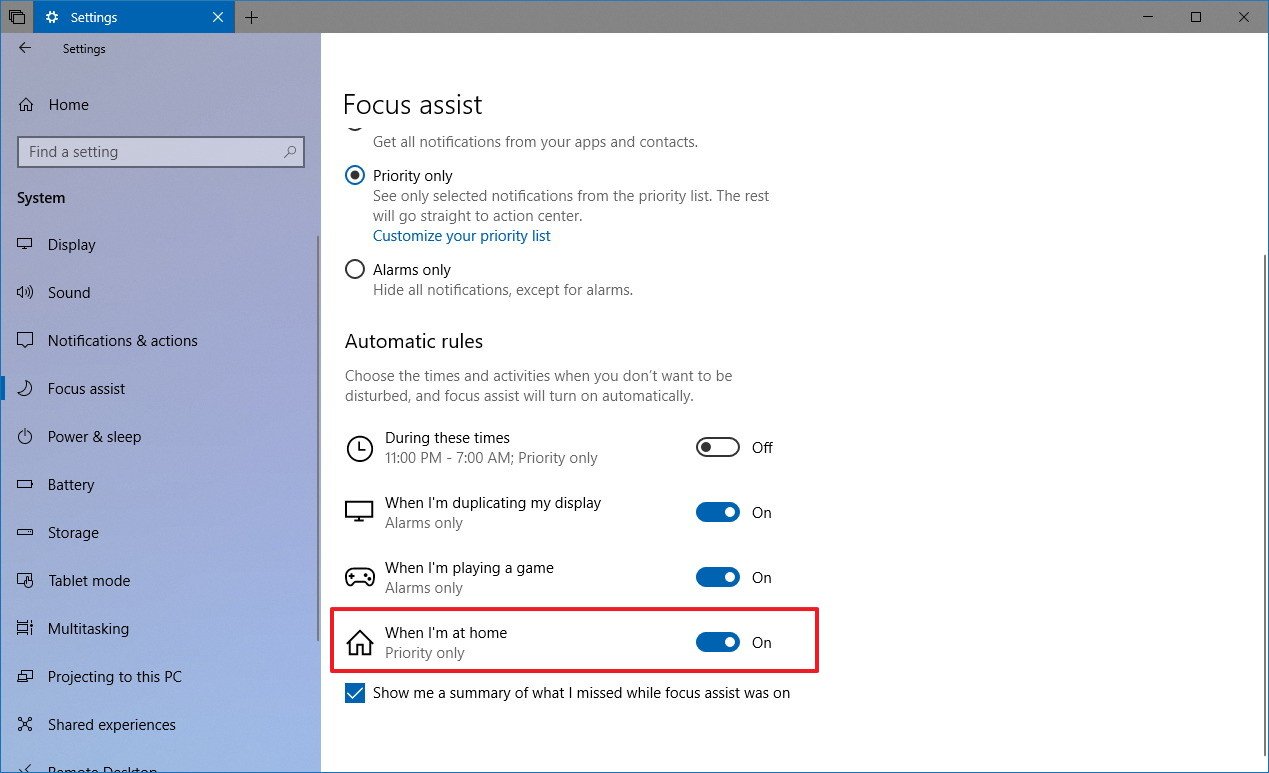
When enabled, you can click the option to access the “At home” page with options to allow Cortana to recognize your location and set the focus level.
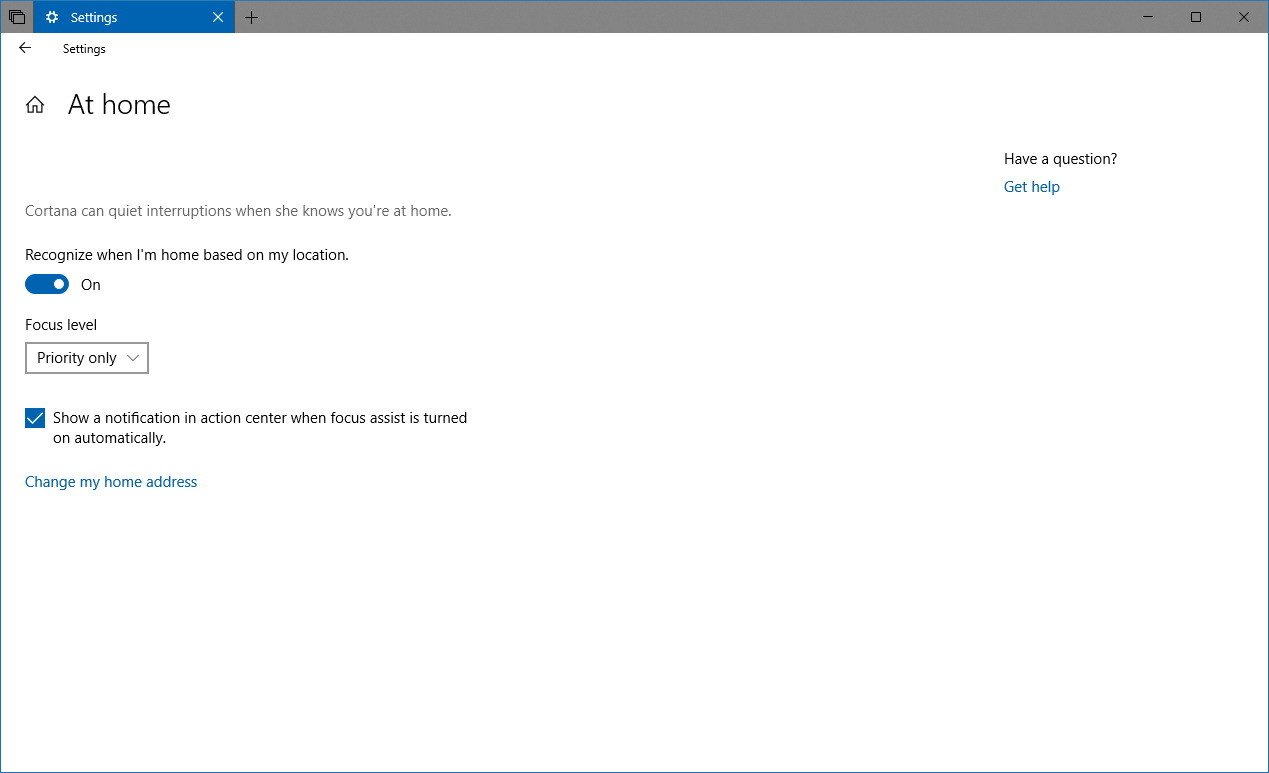
Multitasking
On Settings > System, the Multitasking page is getting updated to include additional options to customize Sets.
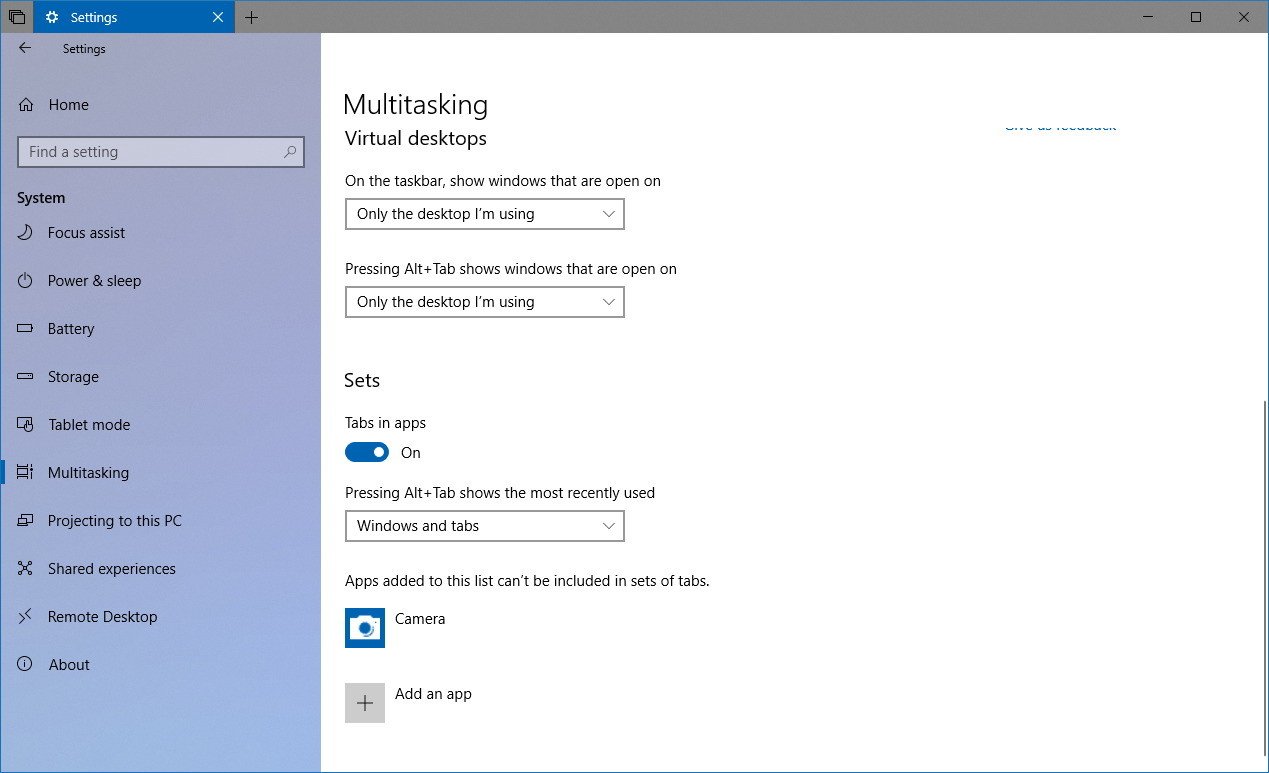
Alongside the toggle switch to enable or disable Sets, you’ll now see a drop-down menu that allows customize the Alt + Tab keyboard shortcut to show “Windows and tabs” or “Windows only.”
If you don’t want a particular set of apps to use tabs, you’ll also find an option to exclude apps from the experience.
Bluetooth & other devices
On Settings > System, the Bluetooth & other devices page now shows the battery level for Bluetooth devices paired to your computer. However, to work, the Bluetooth device must support this functionality.
![]() Image source: Microsoft
Image source: Microsoft
Data Usage
On Setting > Network & Internet, the Data Usage is changing to show how much data you’re using while roaming using a mobile data plan.
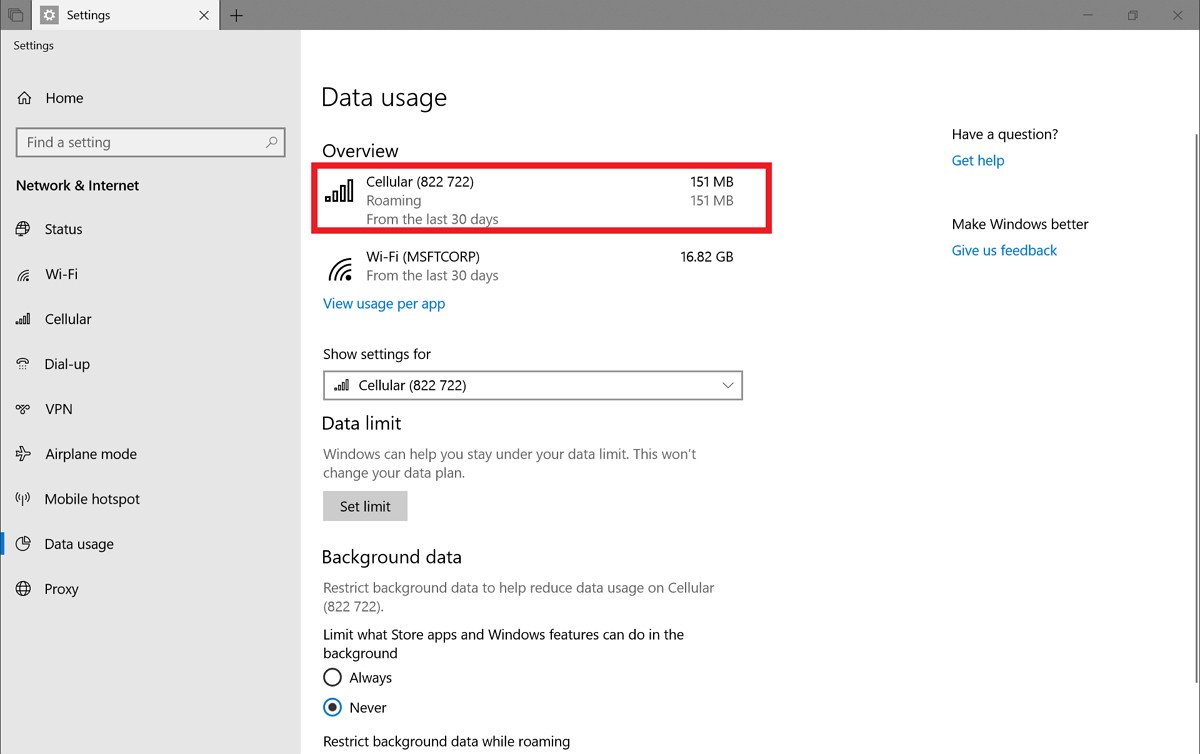 Image source: Microsoft
Image source: Microsoft
If you want to enable or disable roaming stats, you can find the option in the “Cellular” settings page.
Display
On Settings > Ease of Access, the Display page is updating the Simplify and personalize Windows section so when you disable the Automatically hide scroll bars in Windows option the scroll bars in the Start menu will also stay visible.
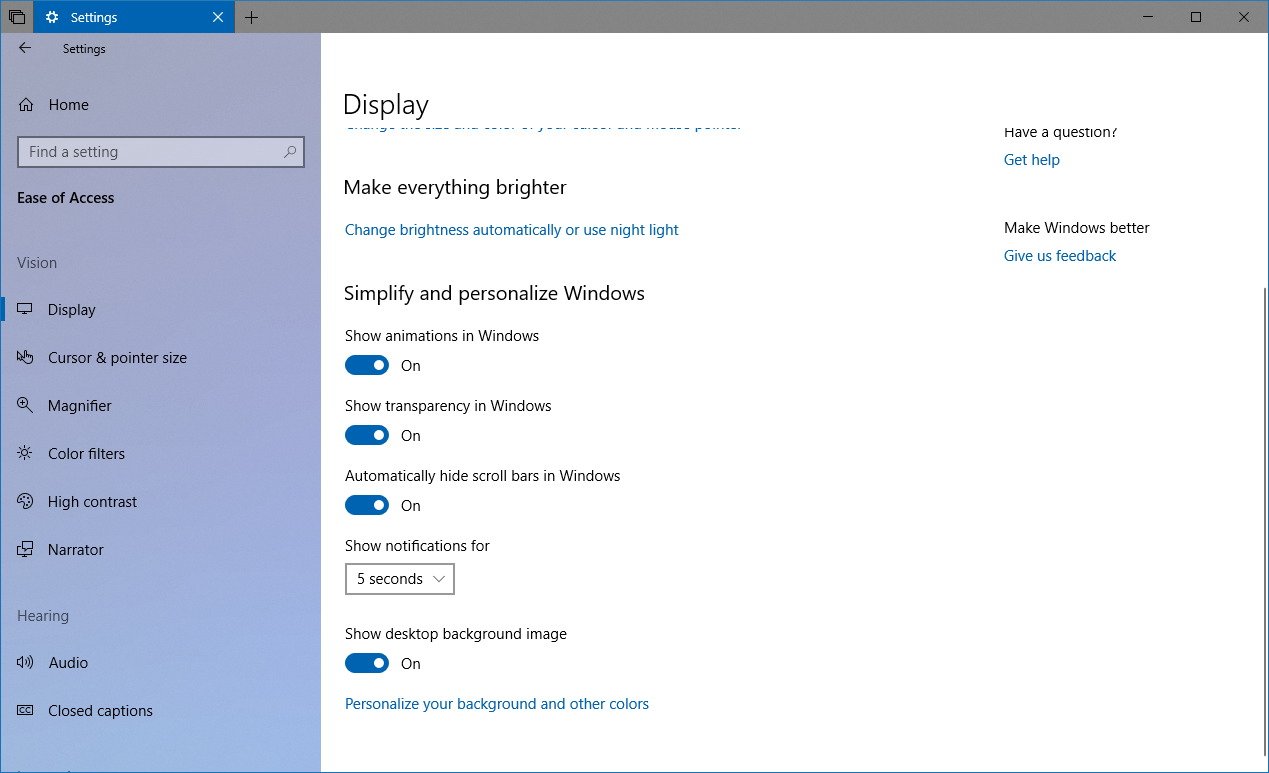
Magnifier
On Settings > Ease of Access, the Magnifier page now gives you more control over the zoom increments by adding 5% and 10% to the “Change zoom increments” drop-down menu.
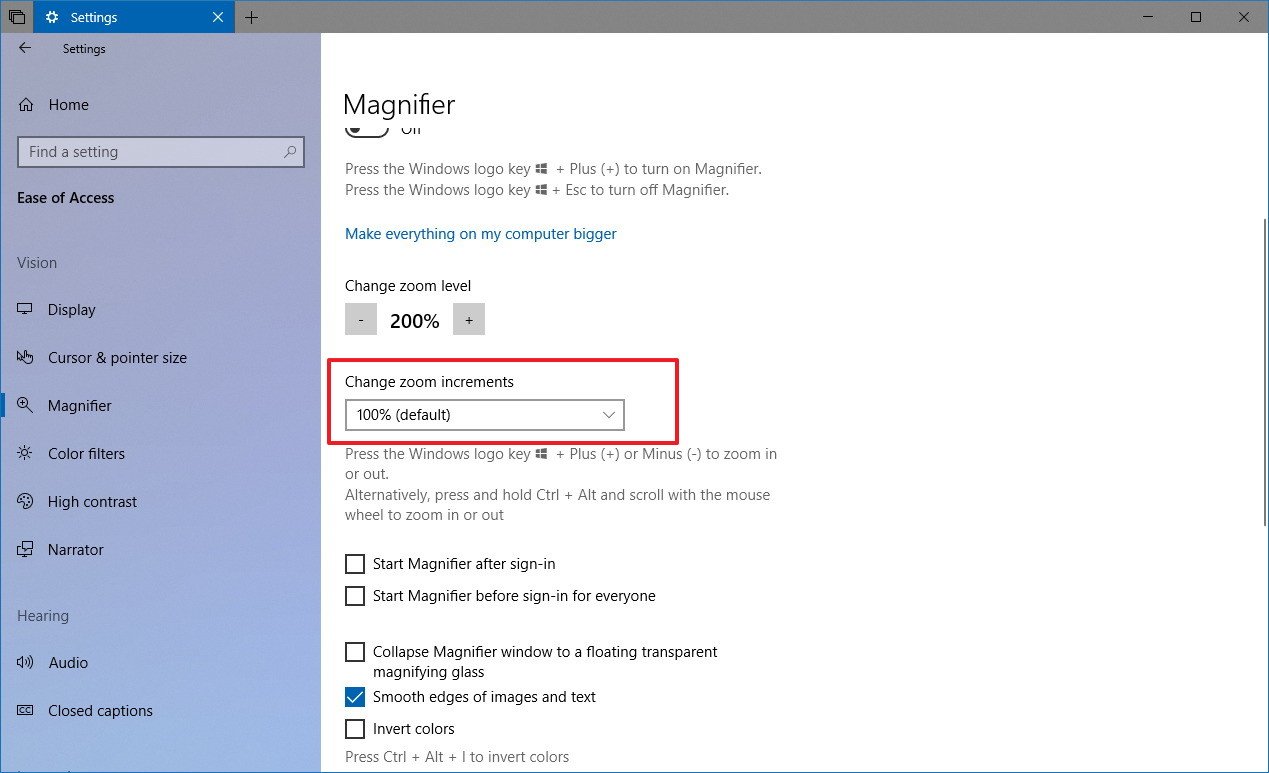
Also, it’s now possible to keep the mouse centered while in full-screen mode using the new “Keep the mouse cursor” drop-down menu.
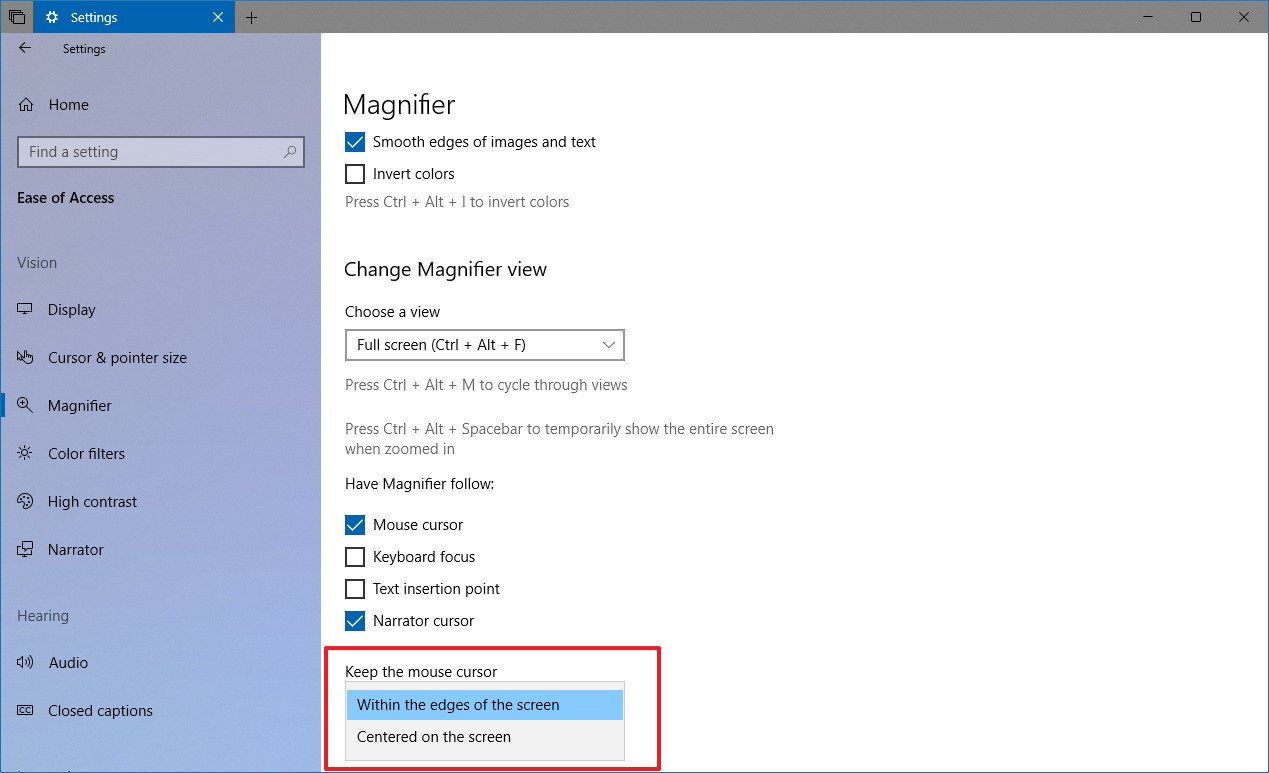
Cortana
The Cortana setting section isn’t getting any new options, but since build 17623, the section has been renamed to Cortana & Search.
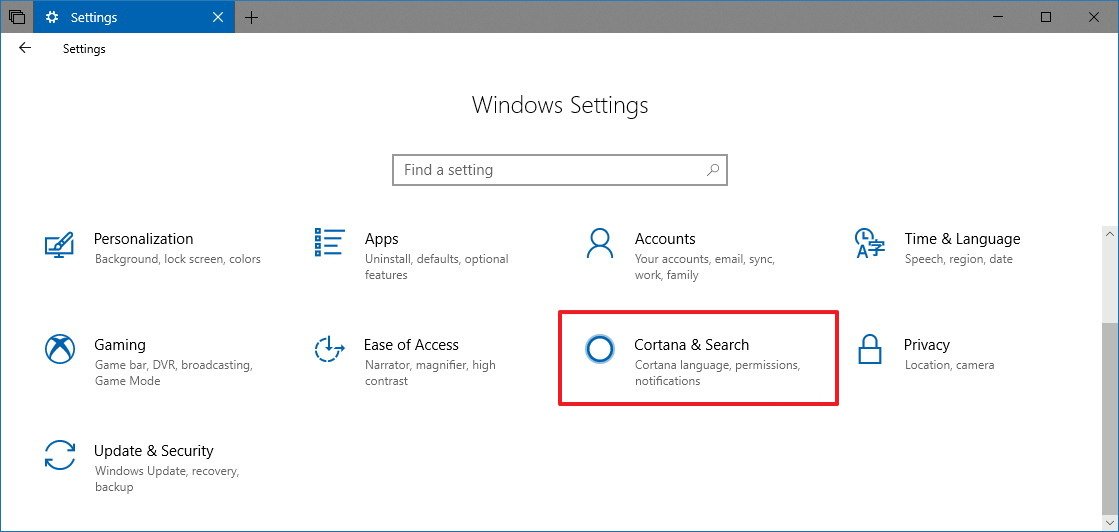
System
In addition, Windows 10 is adding support for the High Efficiency Image File Format(HEIF). The new support is available starting build 17623, and it’s an image container that uses codecs like HEVC to improve compression, quality, and other advantages over older file formats, such as JPEG, PNG, and GIF.
This new format also supports encoding image sequences, auxiliary images like alpha or depth maps, image collections, live images and video, audio, and better contrast for HDR.
As part of the Redstone 5 development, Windows 10 is also introducing a safer way to disconnect external graphics processors connected to your computer using Thunderbolt 3.
This new mechanism lets you see which apps are using the external GPU allowing you to close those applications to prevent data loss as you disconnect the peripheral.
If you’re using an external graphics processor, you can now open the “Safely Remove Hardware and Eject Media” menu from the notification area of the taskbar, and select the GPU you want to disconnect. If a prompt appears, close the application in the list, and then try to detach the graphics processor.
Microsoft Edge
This far Microsoft Edge isn’t getting a lot of improvement, but the WebDriver is now included as Feature on Demand (FoD) to make it easier to get the right version for your device.
According to Microsoft, this new change should address the problem from customers around binary mismatches, as Feature on Demand’s match the build, branch, and flavor automatically.
Input
Starting with Windows 10 build 17604, the emoji design has been updated to improve consistency, and the emoji panel is available in more than 150 locales, including English (Great Britain), French (France), German (Germany), Spanish (Spain), and more.
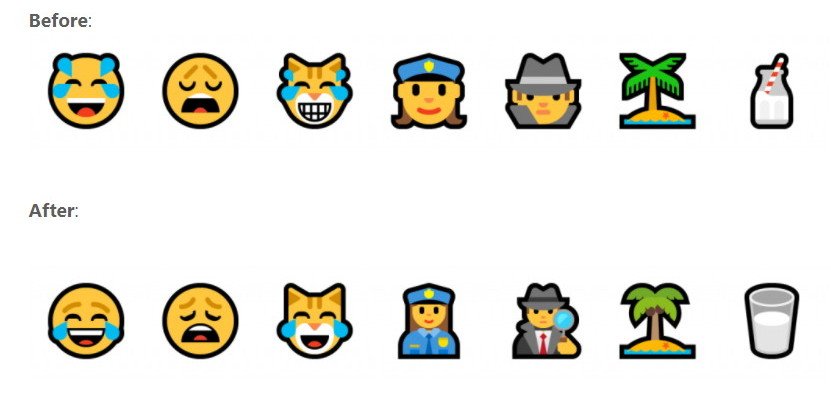 Image source: Microsoft
Image source: Microsoft
Other improvements
Alongside the new features and improvements, you’ll also find a number of other changes, including performance improvements for Windows Defender Application Guard (WDAG) for Microsoft Edge making the experience load faster and lighter. Also, it’s now possible to download files using WDAG if you’re using Windows 10 Enterprise.
In a continuous effort to retire Control Panel, starting with build 17639, the settings to change the display brightness are now only available in the Settings app.
Windows 10 Pro for Workstation now includes an “Ultimate Performance” power plan with special settings designed to deliver the best performance that the machine’s hardware allows.
The new scheme is based on the High-Performance policy with additional tweaks to eliminate micro-latencies associated with delicate power management techniques. Additionally, Microsoft will no longer bundle consumer apps and games with this edition of Windows 10. Instead, the company will only include productivity and enterprise apps.
Task Manager, in the Processes tab, just like in the Redstone 4 update, you’ll see a new icon when a process is suspended in the Status column.
![]()
Also, as of build 17643, you can copy and paste text from and in any Windows Subsystem for Linux console using the Ctrl + Shift + C (copy) and Ctrl + Shift + V(paste) keyboard shortcuts. However, it’s an option that you’ll need to turn on manually enable in the “Options” tab of the console properties.
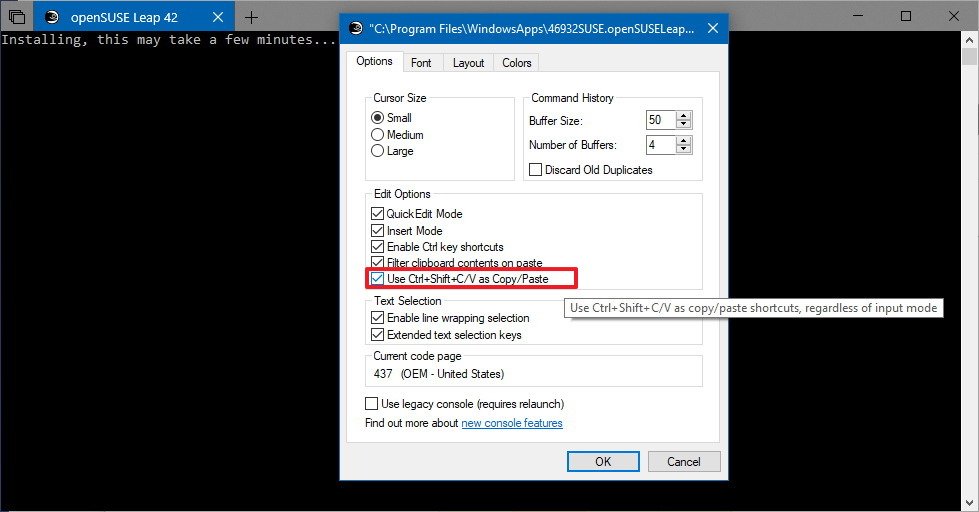
Finally, during the upgrade process, Windows 10 Redstone 5 also includes the ability to disable Inking & Typing and Find my device options to prevent Microsoft from collecting this type of information, just like the spring update.
Wrapping things up
Although we’re still in the early days of the Redstone 5 development (and the spring update haven’t even released yet), these first seven builds already show a small set of welcome additions, which if everything goes according to plan, we’ll see before the end of 2018.
If you’re thinking on testing the latest preview, you should consider only installing it on a spare computer or virtual machine. It’s not recommended to use pre-releases on your primary machine as you may come across errors, problems, and it may cause data loss. You should at least make sure to create a full backup of your computer before installing that latest build, in case something wrong happens and you need to recover your computer.
Source:-windowscentral.

